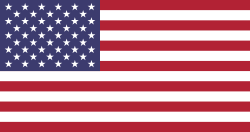We expect a lot of laptops, we want them to run fast, and allow us to accomplish any work we're trying to accomplish, whether it's pitching a big project at work, or reaching the next level of our favorite game.
Unfortunately, what sometimes happens on many occasions is that laptops disappoint us, running slowly, and the production we need comes to a halt. Restoring this performance isn't necessarily difficult, as there are some steps you can try to boost your laptop's speed for free and easily.
Better power mode
Choosing the wrong power mode can waste a lot of performance. If your laptop thinks you want it to run quietly or cold, it may not let your processor and graphics card reach their full potential.
It has become common on many laptops to find the power modes of the Windows operating system as well as the modes of the device manufacturer. For example, any gaming laptop with pre-installed system management software has all the power control modes you might need, and the same is becoming more common in general-purpose laptops as well, but unless you know how to find them, you will leave them on the default settings of the device.
On devices running Windows 11, open Settings, choose System, then Power & Battery. On this page, find the Power Mode option and set it to Best Performance.
Update graphics card
If you own a gaming or work laptop, the device will probably have a separate GPU (graphics card). In order to maintain fast performance, the graphics card in the device must work with the latest version available. Updates help improve GPU performance when dealing with specific applications, and may make a noticeable difference in card performance, especially with games.
Nvidia, Intel, and AMD all have different tools to update their graphics card software, so look for that tool on your computer to find the right way to update the card.
Stop programs at startup
If your computer is slow at startup, it's probably due to some application that drains system resources during startup. Starting each application will slow down performance, but it consumes memory and CPU after running, further slowing down performance until you can shut them all off.
Alternatively, you can block those programs from the time the device started. To perform this step, simply go to Settings, then to Apps, including the "Startup" option. From this menu, you can deselect each app you don't want to start automatically every time your device works.
Make sure memory is consumed
Even with a bunch of applications that start working with Windows turned off, the goal of having a computer is to run some programs on it, so you will eventually have to allow some of these programs to take advantage of the device's resources. But you should stay alert for apps that drain memory, as they are a faster way to slow down system performance.
If you feel that your system is running surprisingly slowly, go to Task Manager, choose Processes from the list in front of you, and then tap the Memory box to be able to sort it quickly. Here you will be able to quickly identify any programs or processes that consume a lot of memory, and in the other fields you will find CPU, disk, or network consumption.
ALJazeera